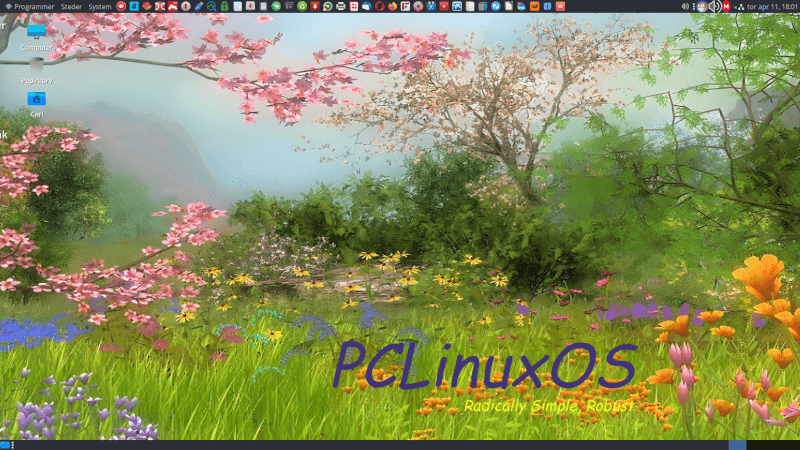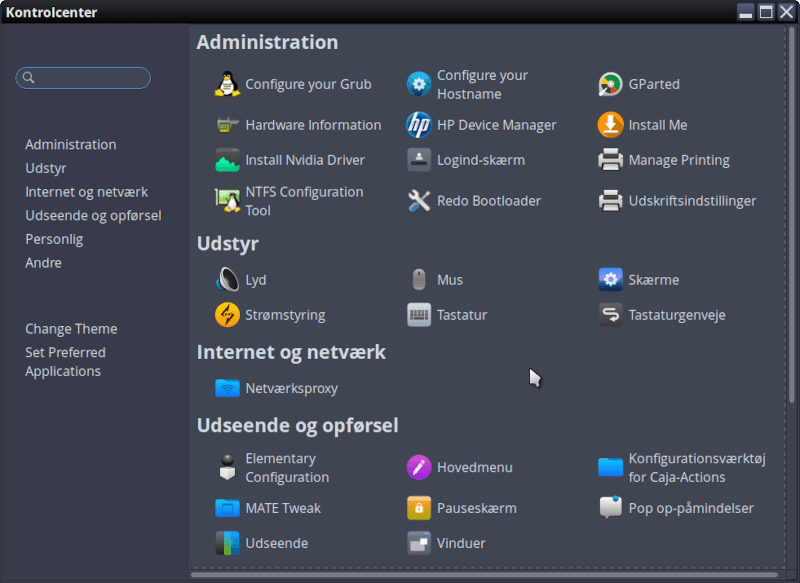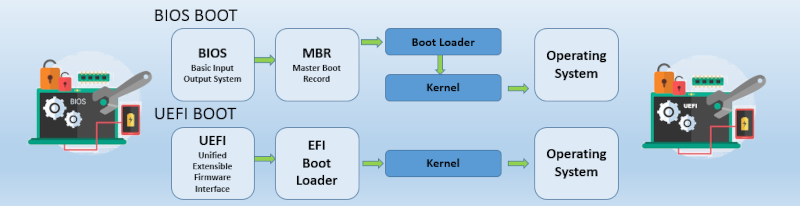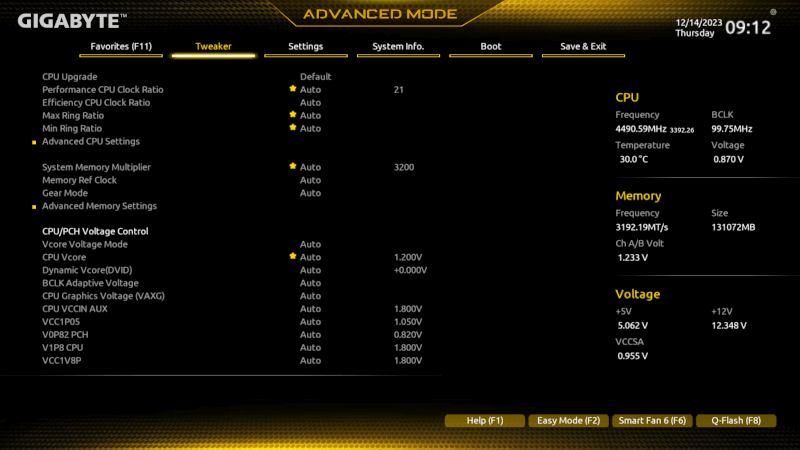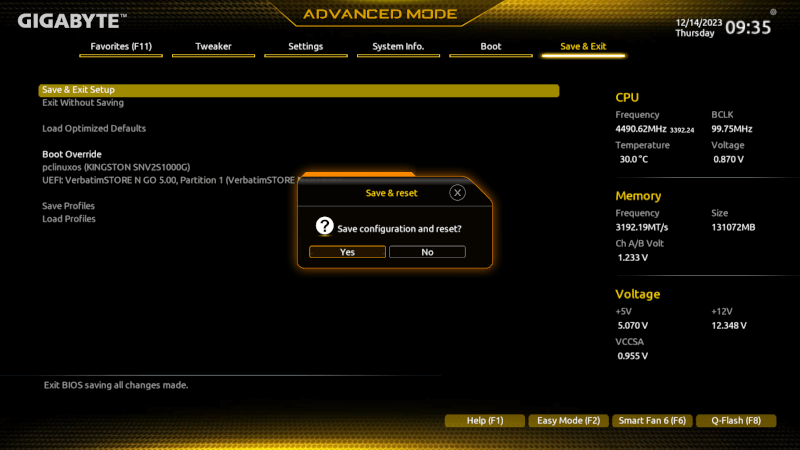Inxi er et kraftfuldt kommandolinjesysteminformationsscript designet til både konsol og IRC (Internet Relay Chat, er et virtuelt debatforum på Internet, hvor folk fra hele verden kan mødes og skrive (chatte) med hinanden.)
Det bruges til hardwareinformation, og fungerer også som en fejlretning.
Den viser praktisk information om systemhardware (harddisk, lydkort, grafikkort, netværkskort, CPU, RAM og mere), sammen med systemoplysninger om drivere, Xorg, skrivebordsmiljø, kerne, GCC-version(er), processer, oppetid, hukommelse og en bred vifte af andre nyttige oplysninger.
Dets output adskiller sig dog lidt mellem kommandolinjen og IRC, med nogle få standardfiltre og farveindstillinger, der gælder for IRC-brug. De understøttede IRC-klienter omfatter: , Pidgin, IircII, Irssi, Konversation, Kopete, KSirc, KVIrc, Weechat og Xchat plus alle andre, der er i stand til at vise enten indbygget eller eksternt Inxi output.
Video: https://youtu.be/S0mwqm8w9K4
pdf fil: https://linuxcarl.dk/pdf/exa.pdf
Sådan installeres Inxi
Generelt kan du installere inxi fra din distributions softwarelager eller appcenter. For eksempel på Fedora, Mageia eller lignende:
sudo dnf install inxi
![]()
På Debian, Elementary, Linux Mint eller lignende:
sudo apt install inxi
![]()
Før vi begynder at bruge det, kan vi køre en kommando, som skal kontrollere at alle programmer, afhængigheder plus anbefalinger, og forskellige mapper, og vise hvilke pakker vi skal installere for at tilføje support til en given funktion.
inxi –recommends
![]()
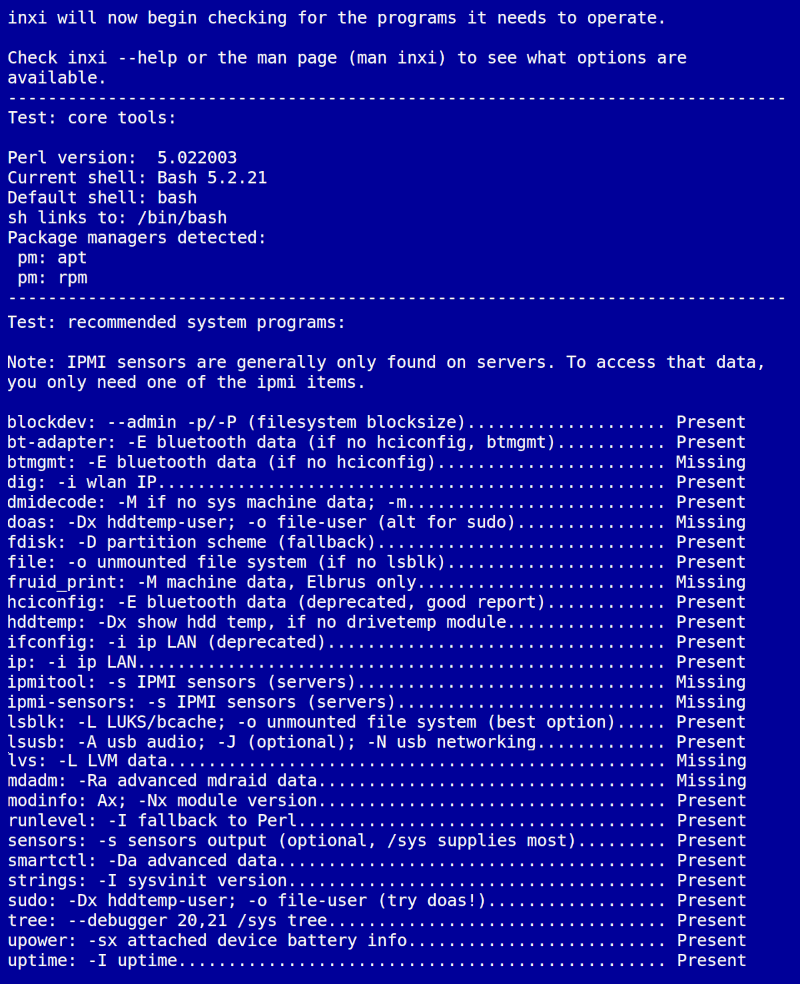
Vis Linux systemoplysninger
Når den køres uden nogen flag, vil Inxi producere output, der har at gøre med systemets CPU, kerne, oppetid, hukommelsesstørrelse, harddiskstørrelse, antal processer, anvendt klient og inxi version:
inxi

Vis Linux-kerne- og distributionsoplysninger
inxi -S

Få flere oplysninger om CPU’en med flaget -C:
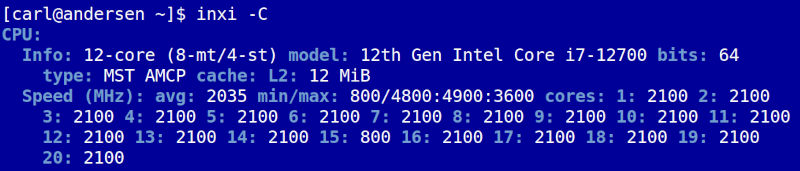
Du kan kombinere muligheder for inxi for at få komplekse output, når det understøttes. Til f.eks. giver inxi -S systeminformation, og -v giver detaljeret output:
inxi -Sv

Overvågning af processer efter CPU og hukommelsesforbrug
Flaget -t brugt sammen med c (CPU) og/eller m (hukommelse) viser top 5 mest aktive processer, der spiser CPU og/eller hukommelse som vist nedenfor:
Linux CPU forbrug
inxi -t c
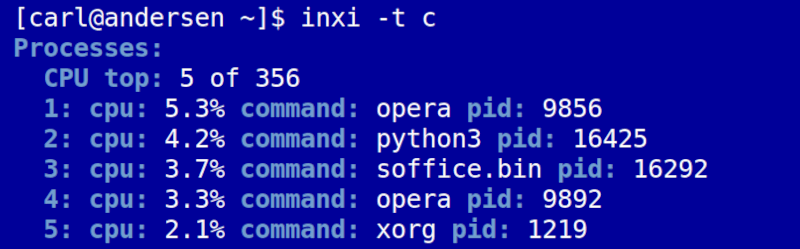
Linux hukommelsesbrug
inxi -t m
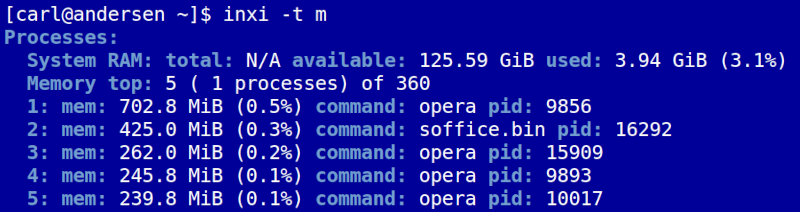
Linux CPU og hukommelsesbrug
inxi -t cm
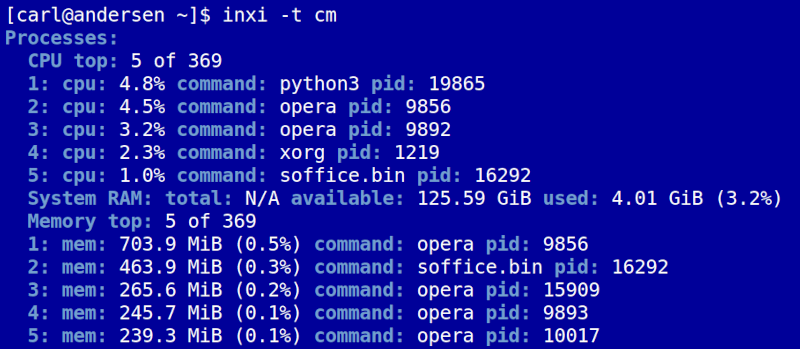
Vi kan bruge cm-tal (tallet kan være 1-20) til at angive et andet tal end 5, den kommandoen nedenfor viser os de 10 mest aktive processer, der spiser CPU og hukommelse.
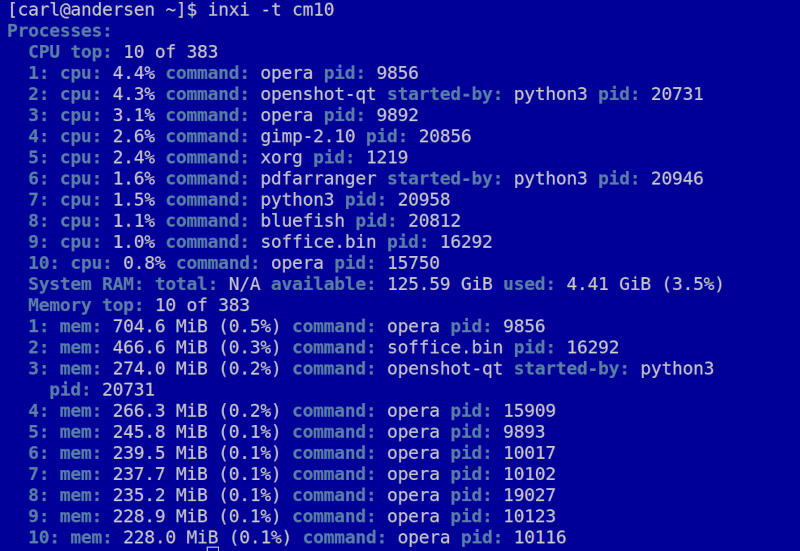
Selvfølgelig kan vi hente en bestemt hardware detaljer. For at hente lyd-/kort hardwaredetaljerne skal du køre følgende kommando:
inxi -A

Ligeledes kan du hente oplysningerne om grafikkort.
inxi -G

Hvad med harddisk information? Det er også muligt. For at se harddisk information, skal du køre følgende kommando:
inxi -D

Den næste kommando vil gøre det muligt for os at se en komplet liste over harddiskpartitioner i forhold til størrelse, brugt og tilgængelig plads, filsystem samt filsystemtype på hver partition med -p flaget:
inxi -p

Processer og hukommelsesforbrug
Få opsummeret systeminfo i forhold til samlet antal processer, oppetid og hukommelsesbrug:
inxi -I

Sådan får du vist bios og bundkort detaljer:
inxi -M
 Se alt information
Se alt information
Du kan tjekke din batteritilstand ved at bruge flaget -B . Resultatet viser systembatteri-id, opladningstilstand og andre oplysninger:
inxi -B

Find oplysninger om netværkskort
For at vise netværkskortoplysninger kan vi gøre brug af -N flag:
inxi -N

Netværksgrænseflader
Kommandoen, der følger, viser os avancerede netværkskortoplysninger inklusive interface, hastighed, mac-id, tilstand, IP’er osv.:
inxi -Nni
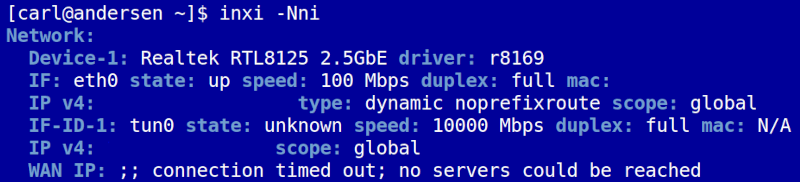
CPU-temperatur og blæserhastighed
Vi kan holde styr på den hardware link text sensoroutput ved at bruge -s flag:
inxi -s

Find vejrrapport
Vi kan også se info (selvom anvendt API er upålidelig) for den aktuelle placering med -w eller -W
inxi -w

Hvis du bor i Slagelse
inxi -W Slagelse,Denmark

Du kan også se det rundt i verden f.eks. med følgende kommandoer:
inxi -W Mumbai,India
inxi -W Nairobi,Kenya
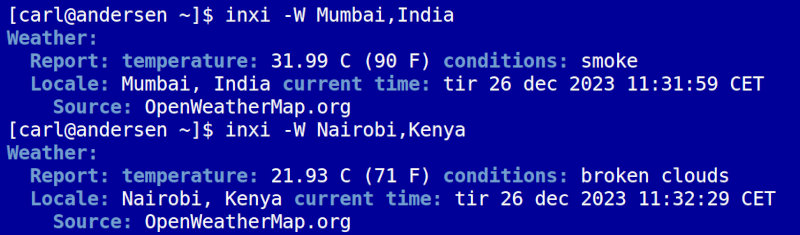
Tastatur og mus
For at se hvilket tastatur og mus du bruger bruges -J flaget
inxi -J
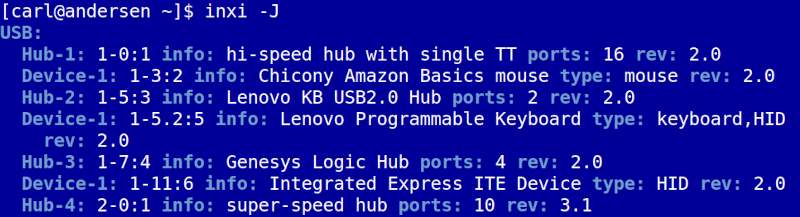
Find alle arkiv Informationer
Vi kan se et distro-lagerdata med flaget -r
inxi -r

Se alt information
For at se alt information, udfør følgende kommando:
inxi –admin –verbosity=7 –filter –no-host –width
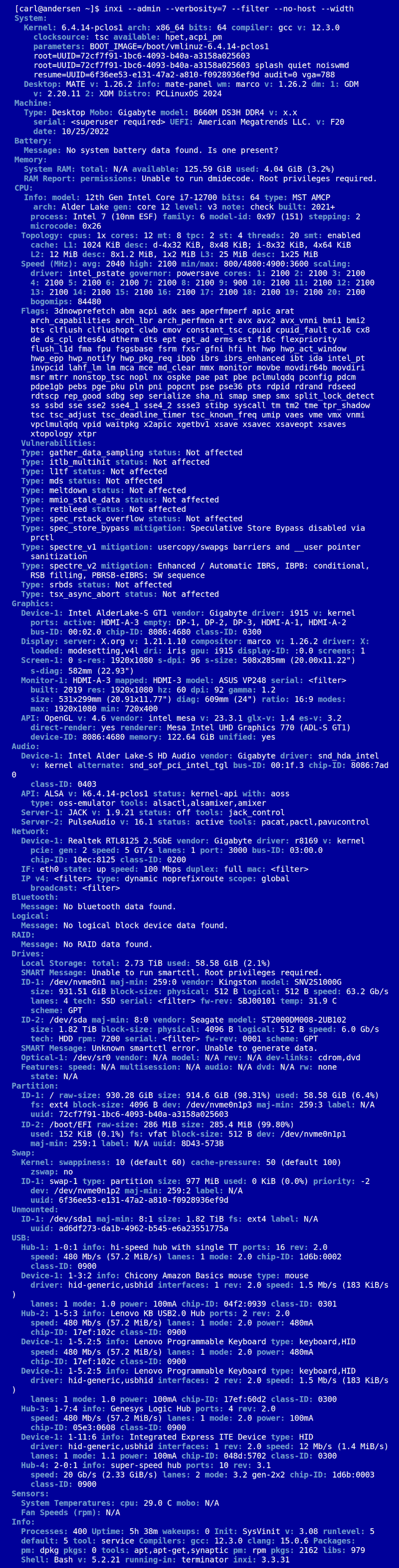
Hjælp
For at se en hurtig hjælp, og åbn man-siden for en komplet liste over muligheder.
inxi -h #Hurtig hjælp ( screenshot, et lille udsnit)
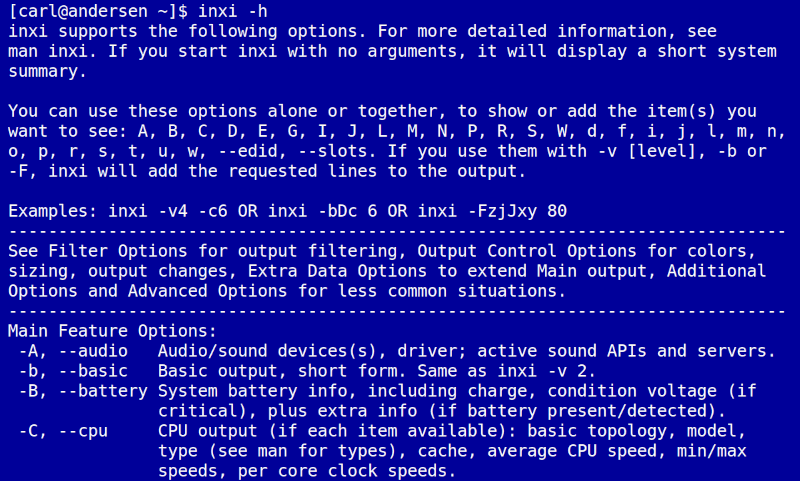
man inxi #åbn man side ( screenshot, et lille udsnit)
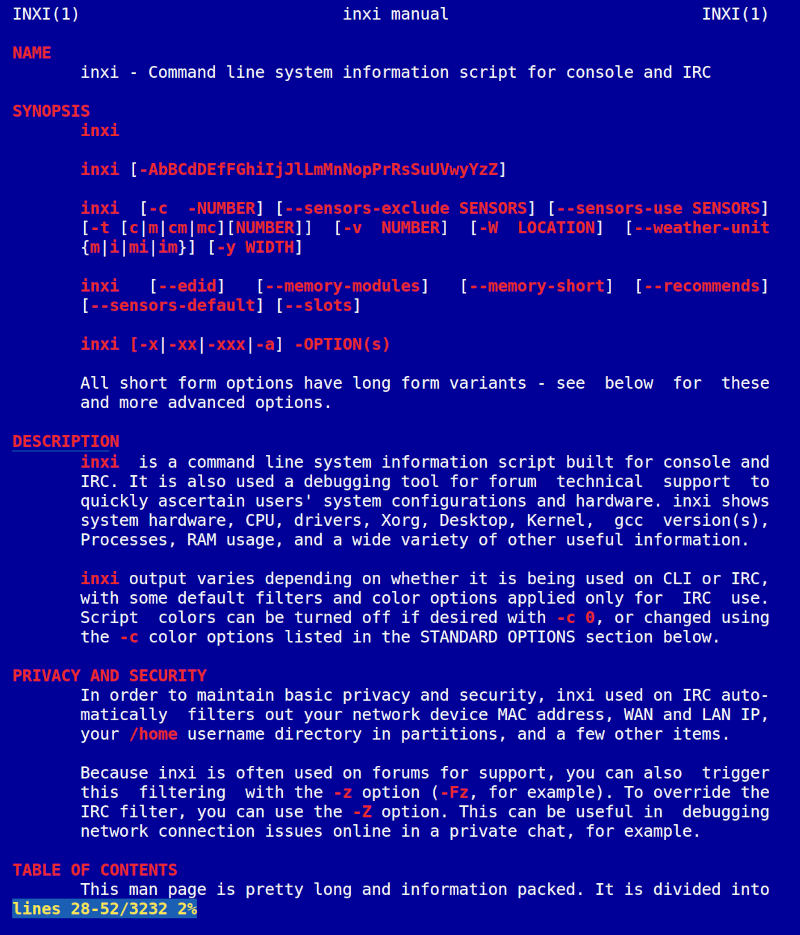
For mere information, besøg det officielle GitHub Repository